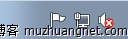之前一直都是玩Vmware虚拟机,后来win8之后的系统有Hyper-V虚拟机就开始接触了。
Windows 中内置的Hyper-V管理器可以说是给很多人带来了惊喜!至少运行的流畅程度要比Vmware虚拟机要好。
但是再装了win7的虚拟机后显示无网络,网络电缆未插入。没有的网络的操作系统差不多就是废物了,所以只有捣鼓捣鼓了。
1、在关闭虚拟机的情况下,选择Hyper-V管理界面中的“虚拟交换机管理器”。
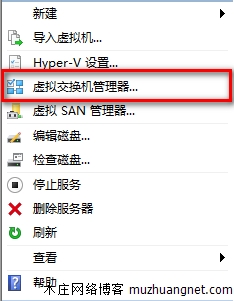
2、“新建虚拟网络交换机”,选择“内部”,点击“创建虚拟交换机”。
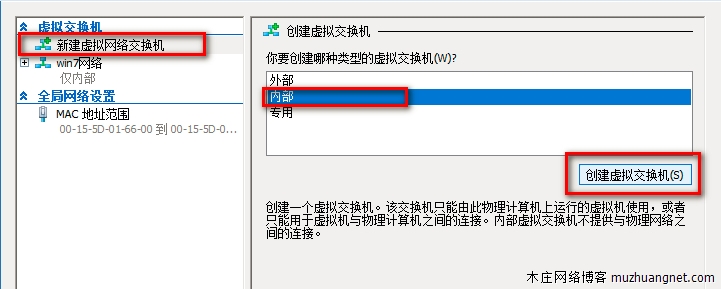
3、为虚拟交换机命名后点击“应用”。
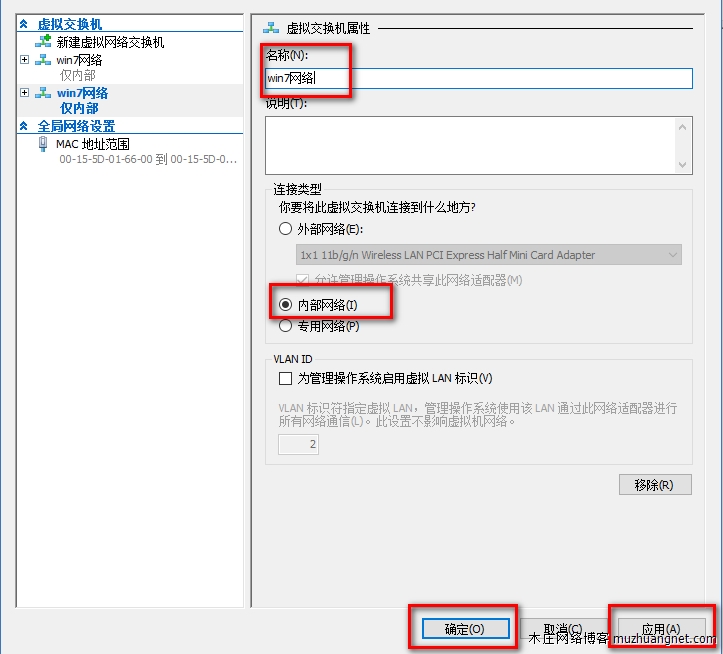
4、在网络与共享中心下点击现有的Internet链接:
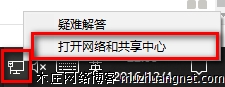
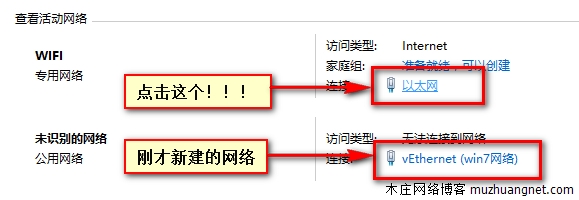
5、在弹出的对话框中选择“属性”:
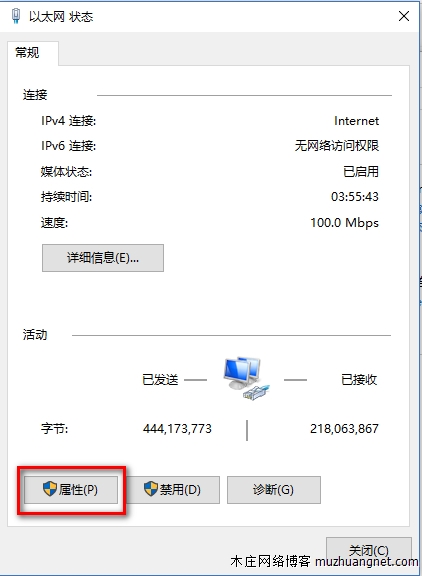
6、切换到“共享”标签下,勾选“允许其他网络用户通过此计算机的Internet连接来连接”并在下方“家庭网络连接”中选择刚刚创建的虚拟交换机——vEthernet (网络),点击“确定”。
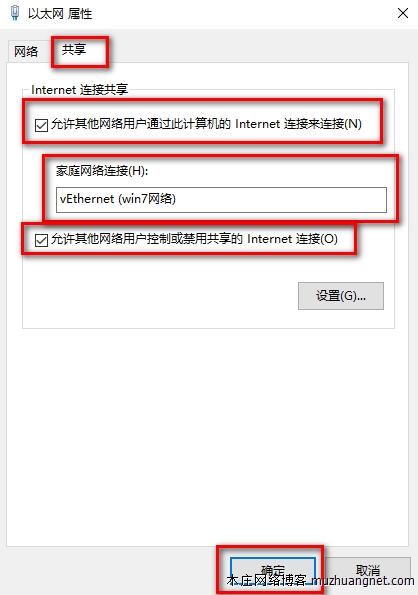
7、接下来,进入到Hyper-V虚拟机设置界面,在“硬件”下的“网络适配器”中,设置“虚拟交换机”为刚刚设置好的"网络"虚拟交换机,点击“确定”。
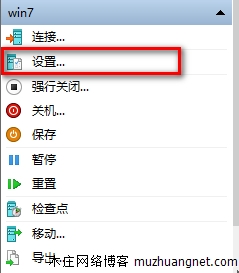
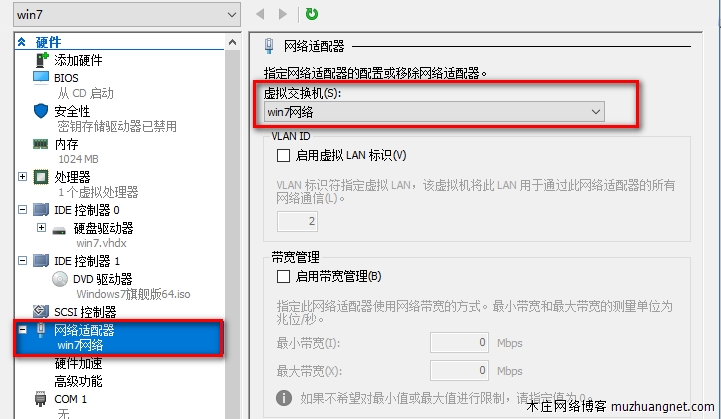
8、OK,开启虚拟机,搞定!